この記事はPRです。
といっても、自分が気に入らないソフトはお金をいただいても紹介する気はないので、お金は初めからいただかず、マイPCで実際に使用し、本当に使いやすかったら紹介するという約束を取り付けました。
結果、驚くほど良かったので紹介します!
 せとかママ
せとかママ
●VideoProcに興味があるが、安全面が心配。
●youtubeなどの動画をフリー&無制限でDLしたい。
●2,3ステップでで画面録画・画面キャプチャを行える動画編集ソフトを探している。
●動画編集を行いたいが、苦手意識がある又は超初心者の方。
では、Videoprcについて詳しくみてみましょう。
VideoProcの安全性について

videoProcに興味を持ってネット検索してみると、こんなキーワードが表示されます。
「VideoProc 安全性」 「VideoProc 危険性」 「VideoProc ウイルス」
しかし、調べたところVideoProcは2018年に販売されて以降、ウイルス感染の報告はありませんでした。
 せとかママ
せとかママ
会社自身も疑われていることを察知していて、一生懸命に安全性をアピールしていましたよ!↓
【質問】御社のサイトから製品を購入する安全性は?
【回答】我々Digiarty Softwareは2Checkoutというセキュリティが保護された信頼性の高い支払プラットフォームをお客様に提供しています。
2Checkoutとはソフトウェア業界に大人気の第三者支払プラットフォームとして、最新のオンライン・セキュリティ標準に準拠し、お客様の個人情報の安全性を100%保護し、ご注文に関する個人情報、例えばクレジットカード番号や住所などは、決してご購入以外に利用されませんので、ご安心ください。Chengdu Digiarty Software HP
 せとかママ
せとかママ
価格・料金

1台のPCで使う場合は、永久ライセンスが一番お得でお勧めです。
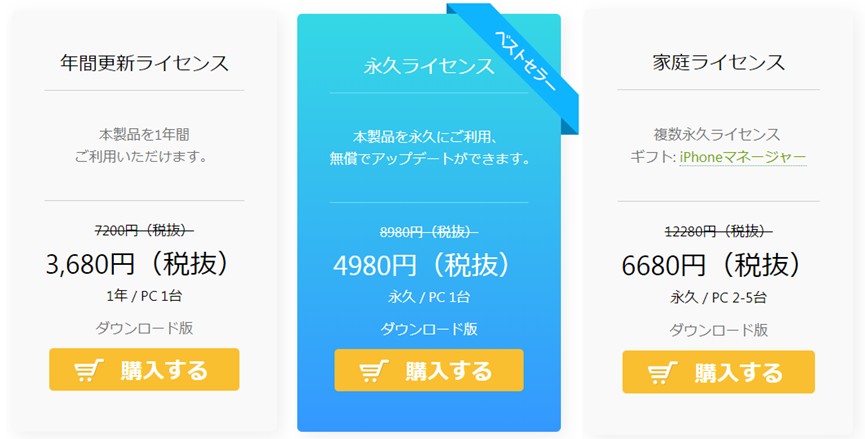
まずはVideoProc無料版のダウンロードから、という方はVideoProc公式HPからできます。
無料版(体験版)と有料版(製品版)の比較

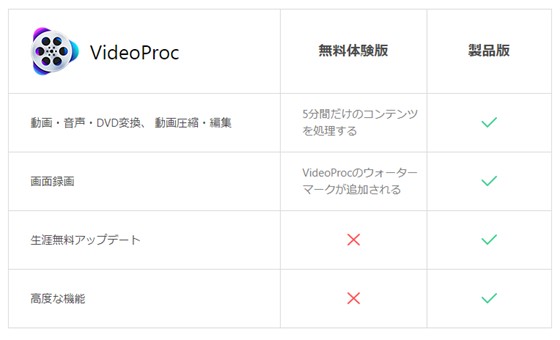
上図のもっと詳しいバージョンが↓です。
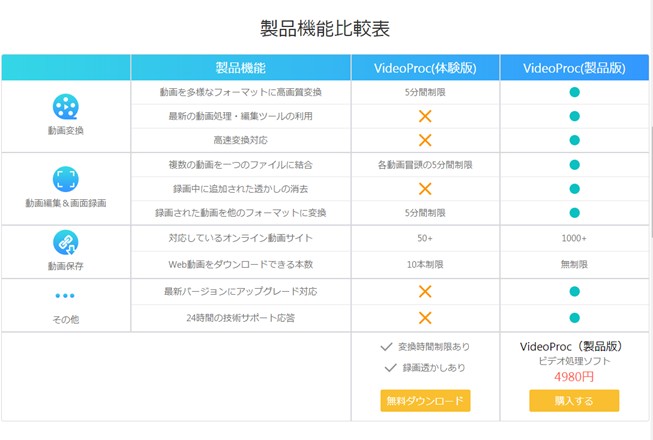
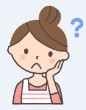 せとかママ
せとかママ
という人は下記をお読みください。
こんな人は無料版で十分だよ
| ・動画(ユーチューブなど)を制限なしで無料DLしたい。 ・5分未満の動画編集を行いたい。 ・5分未満の画面録画を行いたい&ロゴが入っても良い。 |
透かしロゴとは、下図の中央に表示されている文字「VideoProc-Recorder」のことです。無料版で画面録画を行うと常に表示されます。
 せとかママ
せとかママ
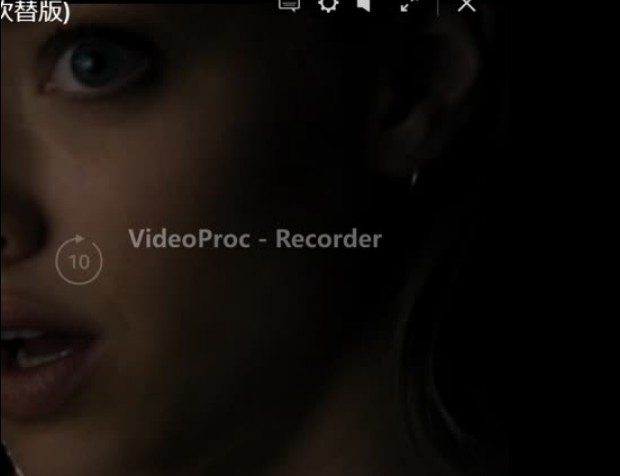
こんな人は有料版を使用しよう
| ・5分以上の動画編集を行いたい。 ・5分以上の画面録画を行いたい。 ・画面録画時にロゴが入ると困る。 |
 せとかママ
せとかママ
①当社のソフトウェアの製品版を入手できます(5分間の利用期限が除去)。
②メールを介して生涯まで無料の技術サポート、一営業日以内に返信を保証します。
③生涯まで最新バージョンに無料アップグレードすることに対応しています。
④他の製品を購入する割引を取得できます。ご要望がある場合は我々にメール送信してください。
かなり太っ腹だなと思うのは私だけでしょうか。
使い方

1. 動画ダウンロードの手順(無料版で無制限DL可能)
①VideoProc起動後、赤枠のボタンをクリックする。
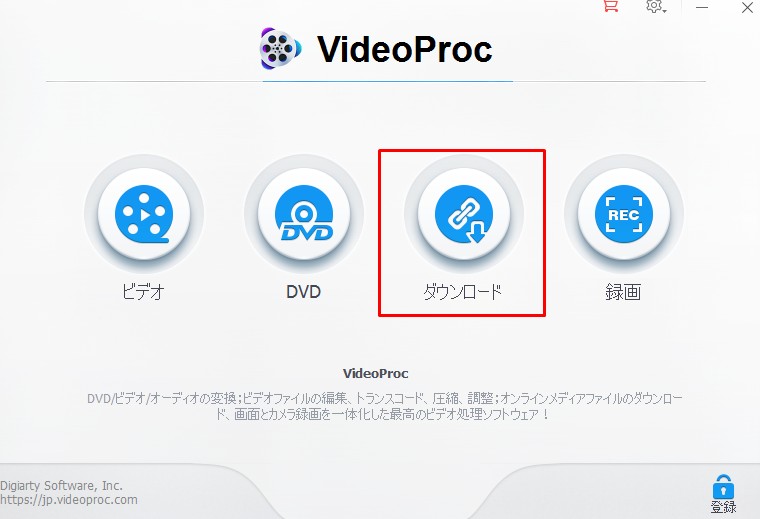
②赤枠のビデオ追加をクリックする。
緑枠→動画のDL手順が書かれている。
紫枠→動画のDL先のパスを指定できる。(デフォルトはダウンロードフォルダ)
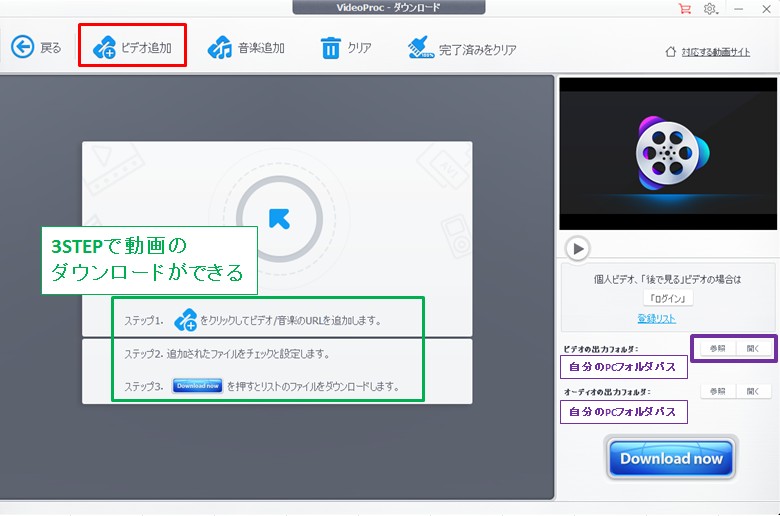
③ダウンロードしたい動画のURLをコピーし、VideoProcの画面に貼り付ける。
その後、下図一番右側の「分析」ボタンをクリックし、ダウンロード可能か判断します。
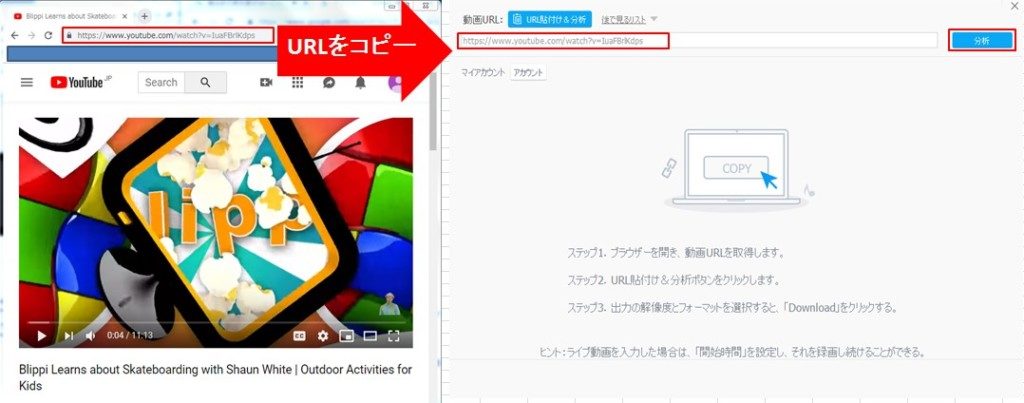
右→②の手順のあとに表示されるVideoProcの画面
④黒枠内の拡張子とサイズを選択し、下図右下の「選ばれた動画をダウンロードする」をクリックします。
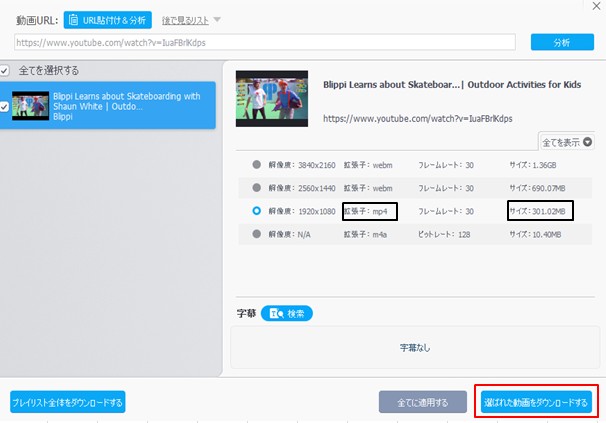
⑤ ④の手順ではまだダウンロードが開始されないので、赤枠の矢印をクリックし、ダウンロードを開始します。
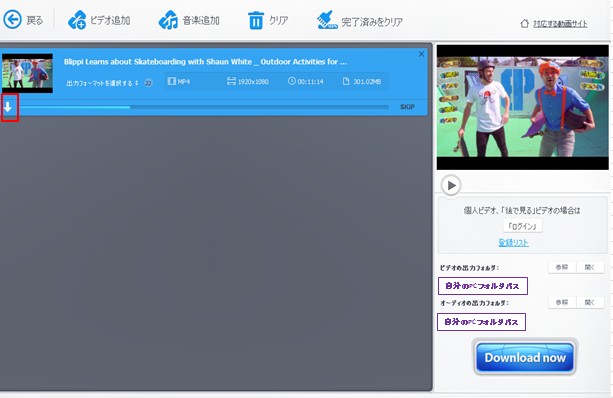
⑥ダウンロードが完了すると、指定したフォルダに下記のような動画ファイルが作成されます。
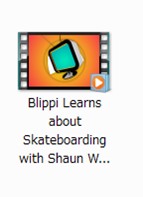
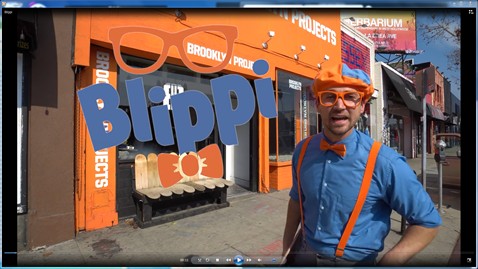
完了です!実際にダウンロードした動画を画面いっぱいに再生したところ、文句なしの画質で滑らかに動きました!
 せとかママ
せとかママ
このクオリティのダウンロードを無料で無制限でできるのは素晴らしいことです。
2. 画面録画の手順(有料版で可能)
無料版は5分までなら録画が可能です。
 せとかママ
せとかママ
①VideoProc起動後、赤枠のボタンをクリックする。
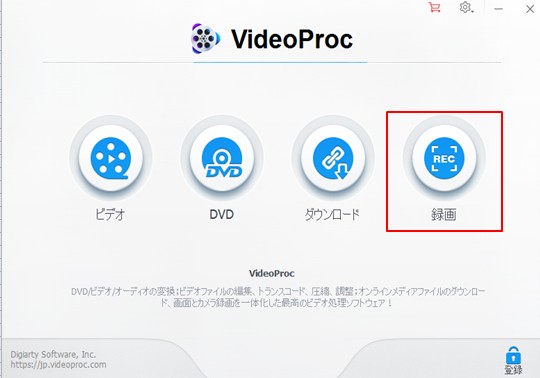
②赤枠の「録画画面」ボタンをクリックします。
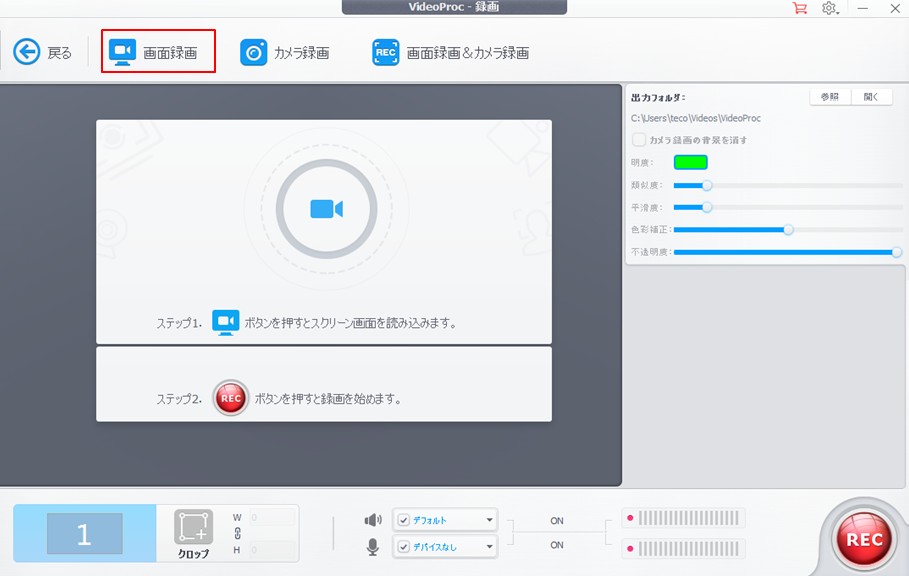
③トリミング(画面の一部分のみ録画)したい場合の説明です。
手順②の画面の左下の「クロップ」というボタンをクリックします。クリック後に画面上をドラッグすると、下図のように青枠ができます。
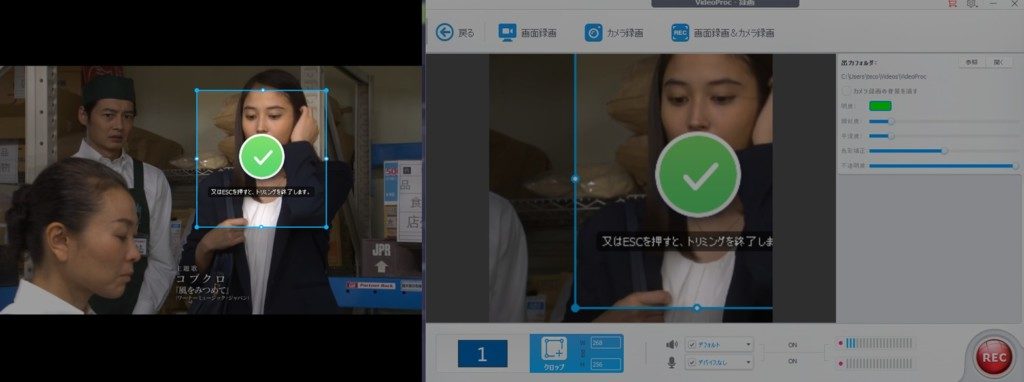
その範囲で良い場合に緑チェックをクリックします。これでトリミング完了です。
④録画開始の場合は画面右下の「REC」ボタンをクリックします。
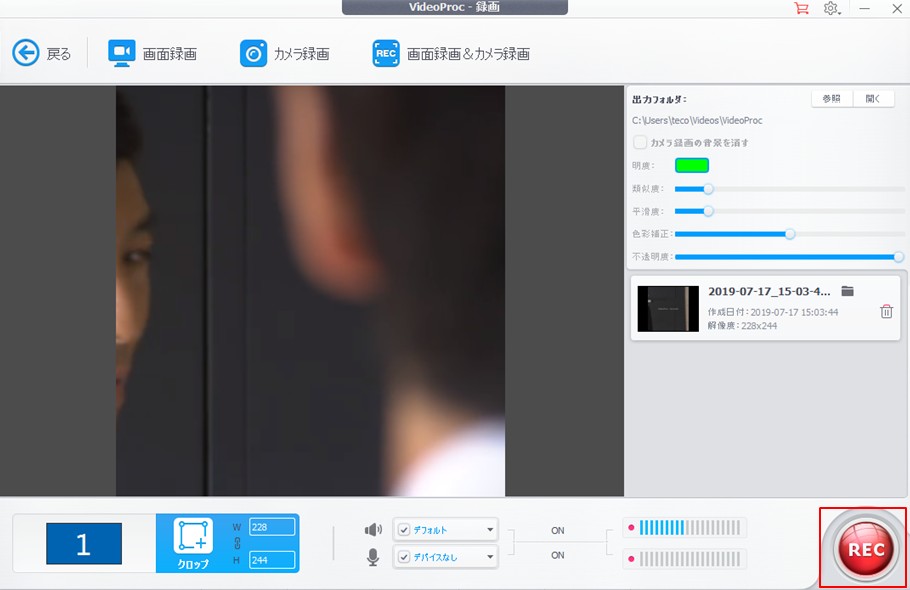
⑤録画停止の場合も、同じボタンをクリックすると停止します。これで画面録画は完了です。
 せとかママ
せとかママ
VideoProcおもしろ小ネタ

 せとかママ
せとかママ
HPには使い方マニュアルが詳しく書いてあり、その中で目に留まったのがこちらです。
マニュアルの中で「青春アミーゴ」をPCに保存している!↓
どうやら担当者はジャニーズ好きらしい…。
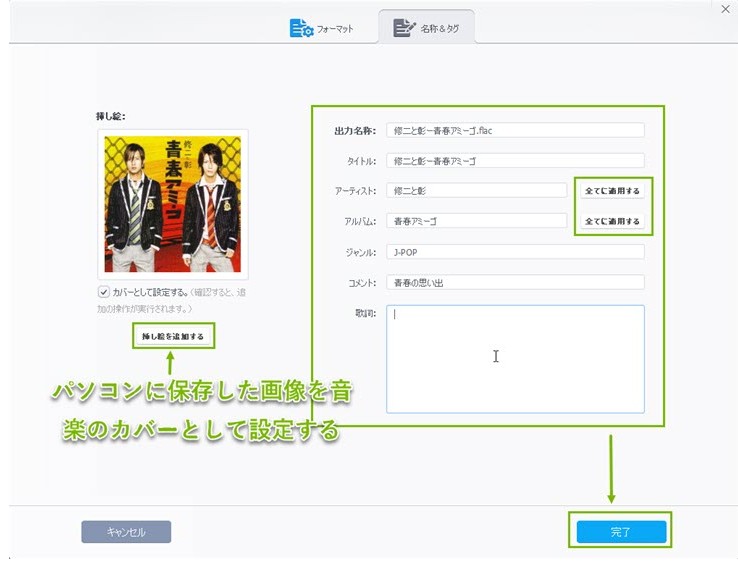
さらにこれ。どうやら担当者は2000年前後が青春だったらしい…。
- 君が好きだと叫びたい
- 世界が終るまでは
- 瞳の住人
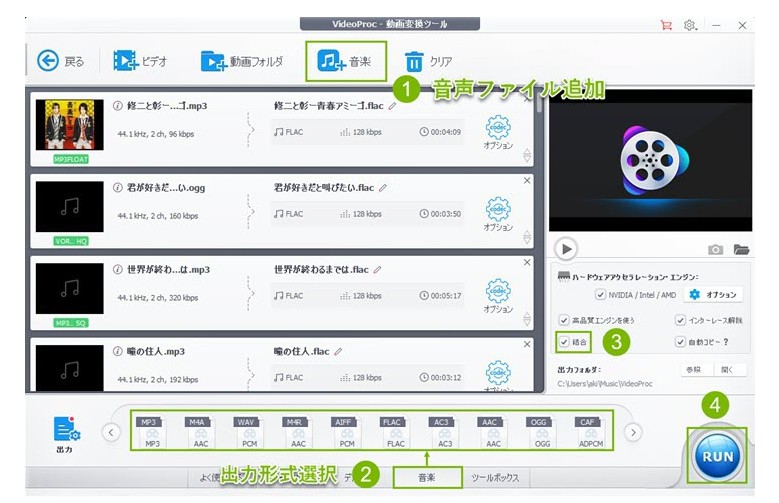
以上小ネタでした。
Videoprocの良い所と悪い所
 せとかママ
せとかママ

●動画編集が超初心者でも困らない、わかりやすいユーザーインターフェース。
●PCのスペックによるが、動作が軽いと感じた。
画面録画を行うに当たり「面倒くさい設定とかいろいろあるんだろうな~」と思っていたが、ものの2、3ステップ程で録画できたのにはたまげました!

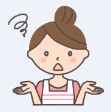 せとかママ
せとかママ
まとめ
VideoProcは操作が簡単で、動画編集が苦手な人にはおすすめのソフトです。
ユーチューブなどの動画DLだけがしたいなという人は、無料で使うことができますよ!
 せとかママ
せとかママ



